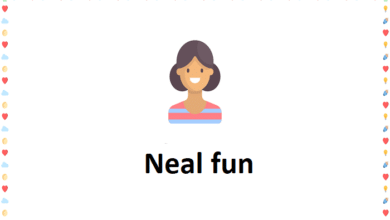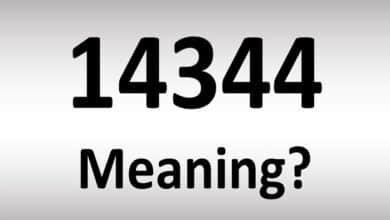Unlocking the Potential of iCloud for Windows 7: A Comprehensive Guide
Introduction
In today’s interconnected world, managing your data across different devices is crucial, especially for users who operate across both Apple and Microsoft ecosystems. iCloud for Windows 7 provides a seamless way to keep your photos, documents, and bookmarks updated across all your devices. In this guide, we will explore how to make the most out of iCloud for Windows 7, ensuring your data is always at your fingertips.
iCloud for Windows 7
iCloud is Apple’s cloud storage and cloud computing service, and the availability of iCloud for Windows 7 allows PC users to engage in Apple’s ecosystem without needing an Apple device. This service is essential for managing a wide array of data including emails, contacts, calendars, photos, and documents.
System Requirements and Installation
Before you download and install iCloud for Windows 7, ensure that your PC meets the necessary system requirements. This process involves checking your operating system version, ensuring you have a valid Apple ID, and verifying that your PC has sufficient storage and processing power to run the software efficiently.
Setting Up iCloud on Windows 7
Setting up iCloud for Windows 7 is straightforward. Once the application is installed, you need to sign in with your Apple ID. This step will sync your chosen iCloud contents to your Windows 7 PC. Configuring these settings correctly ensures that you maintain up-to-date information across all devices.
Syncing Photos and Videos
With iCloud for Windows 7, you can access your iCloud Photos directly from your PC. This feature allows you to upload new photos and videos from your Windows computer to iCloud, ensuring that they are available on all your devices. Moreover, any edits made on one device will automatically be updated across all other devices.
Managing iCloud Drive
iCloud Drive on Windows 7 acts as a bridge between iOS and Windows, providing access to files and folders directly from a Windows Explorer window. This functionality is crucial for users who need to work on documents across different platforms, maintaining consistency and availability.
Integrating with Microsoft Outlook
iCloud for Windows 7 offers the ability to sync iCloud Mail, Contacts, Calendars, and Reminders with Microsoft Outlook. This integration allows users to have their personal information and schedules streamlined across both Apple and Microsoft environments, making management simpler and more efficient.
Bookmark Syncing with Browsers
iCloud for Windows 7 also includes the capability to sync bookmarks with Internet Explorer, Firefox, or Google Chrome. This feature means that your favorite websites are accessible from any of your devices, making browsing more convenient and personalized.
Troubleshooting Common Issues
While iCloud for Windows 7 generally runs smoothly, users might occasionally encounter issues such as difficulties in syncing specific data or installation errors. Troubleshooting steps can include ensuring your Windows 7 OS is up-to-date, checking your internet connection, and verifying iCloud configuration settings.
Security and Privacy Considerations
Using iCloud on Windows 7 involves careful consideration of security and privacy settings. It is important to use a strong password for your Apple ID and enable two-factor authentication to protect your personal data from unauthorized access.
Leveraging iCloud Storage Plans
To fully benefit from iCloud for Windows 7, you may need to purchase additional storage depending on your needs. Apple offers various iCloud storage plans that you can choose from, depending on the amount of space you require for your data.
Conclusion
guicloud for Windows 7 bridges the gap between Apple’s and Microsoft’s ecosystems, providing a cohesive and integrated experience for users who operate across these platforms. By following the steps outlined in this guide, users can maximize their productivity and ensure their important data is synchronized and secure.
FAQs
1. Can I use iCloud for Windows 7 on multiple PCs? Yes, you can install iCloud on multiple Windows 7 PCs. You just need to log in with the same Apple ID to access your synced data across all devices.
2. What should I do if I can’t sync my data with iCloud for Windows 7? First, ensure your Windows 7 is updated and that you have the latest version of iCloud installed. Also, check your internet connection and Apple ID settings.
3. How secure is iCloud for Windows 7? iCloud for Windows 7 uses the same security measures as other platforms, including end-to-end encryption for data transmission. It is crucial to use a strong password and enable two-factor authentication.
4. How do I manage iCloud storage on Windows 7? You can manage your iCloud storage through the iCloud application by clicking on ‘Storage’ to view and manage your storage plan and current usage.
5. Can I access iCloud Photos when offline? Yes, if you set up iCloud Photos to download originals or keep optimized versions on your Windows 7 PC, you can access your photos and videos even when offline.